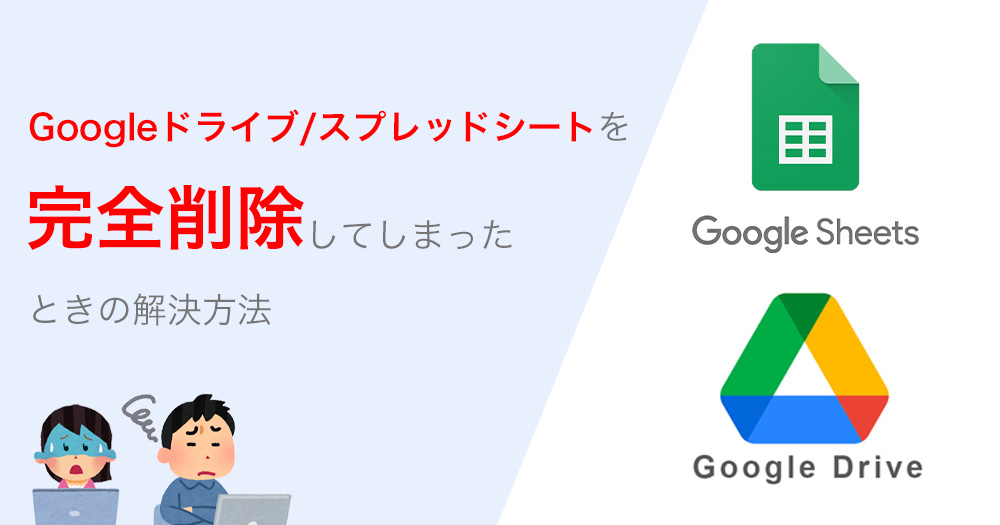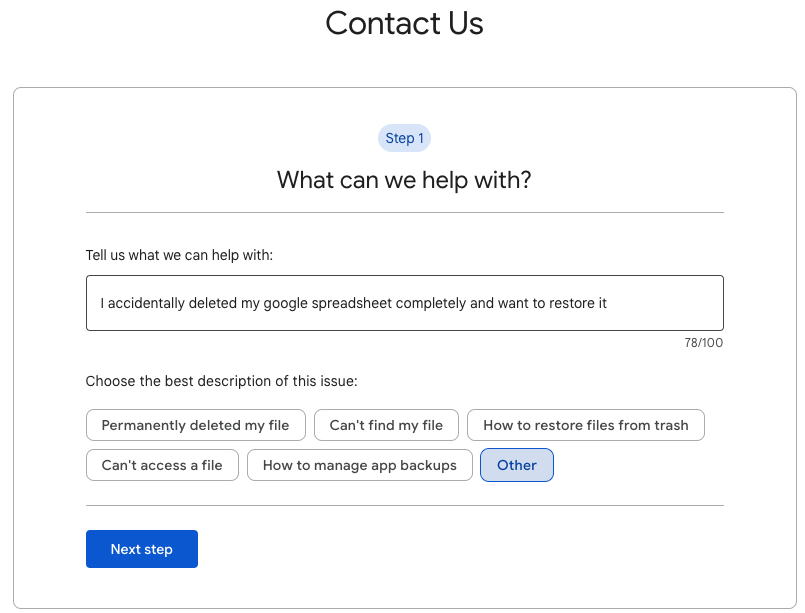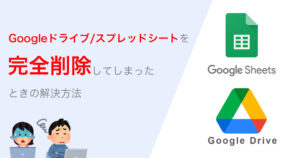Googleドライブで誤ってファイルを削除した場合、削除されたファイルを回復する方法がいくつかあります。
ごみ箱から回復する、ファイル履歴から回復する、アカウントから削除されたファイルを回復する、データ復旧ソフトウェアを使用するなどがあります。ただし、アカウントの削除はデータを永久に削除するため、慎重に行う必要があります。
今回は誤ってGoogleドライブ / スプレッドシートを削除してしまった方に向けて、復旧できた方法をご紹介します!
Googleドライブを削除した場合の対処法
Googleドライブを削除した場合の対処法については以下のような手順があります。
Googleドライブを削除した場合の対処法一覧
1.ごみ箱から回復する
Googleドライブの削除したファイルは、ごみ箱に移動されます。削除したファイルを回復するには、ごみ箱に移動→ファイルを右クリック→「復元」を選択します。ごみ箱に残っているファイルは、これで復元が完了になります。
2.ファイル履歴から回復する
Googleドライブはファイル履歴を保存しており、削除したファイルを過去のバージョンから復元できることがあります。Googleドライブのファイルを開いた後、「ファイル」→「バージョン履歴」をクリック→回復したいバージョンを選択して「復元」をクリックします。
3.アカウントから削除されたファイルを回復する
Googleドライブのごみ箱からも削除されたファイルを回復するには、アカウントから削除されたファイルを回復する必要があります。アカウントから削除されたファイルを回復するには、Googleドライブのウェブサイトにログインし、「設定」→「ごみ箱」→「アカウントから削除されたファイルを回復」をクリックします。
4.データ復旧ソフトウェアを使用する
削除したファイルを回復できなかった場合、データ復旧ソフトウェアを使用して回復を試みることができます。ただし、データ復旧ソフトウェアは必ずしも100%の成功を保証するわけではないため、注意が必要です。
注意:Googleドライブのデータを完全に削除する場合は、Googleアカウントの管理画面で「Googleアカウントの削除」を選択してアカウントを削除する必要があります。ただし、この操作はアカウント内のすべてのデータを永久に削除するため、慎重に行う必要があります。
5.カスタマーセンターにお問い合わせ
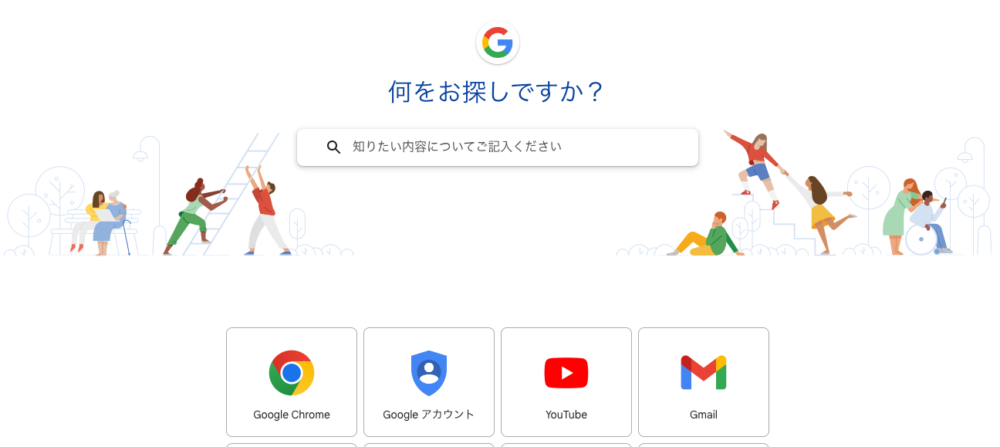
Googleドライブに関する問題や質問については、ヘルプセンターにアクセスし、問題を検索して解決方法を見つけることができます。
\ こちらをクリックで /
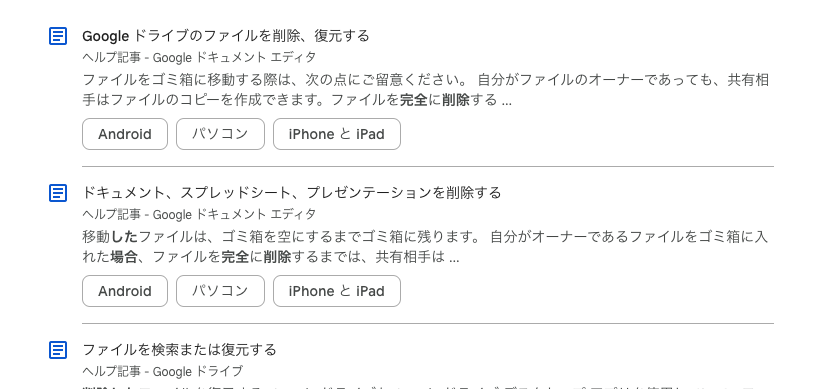
もし解決できない場合は、Googleのカスタマーサポートに問い合わせし、チャットやメール、電話でやりとりを行うことができます。
Googleアカウントにログインし、Googleドライブのヘルプセンターから「連絡先サポート」を選択し、問い合わせすることで解決が可能となります。
\ こちらをクリックで /
「Googleドライブヘルプセンター」に問い合わせる方法
まず、Googleドライブヘルプセンターにアクセスします。
ページ最下部にある、下の画像で示した左下の言語選択部分をクリックし、Englishに変更します。
その後、「 Contact us 」 をクリックします。
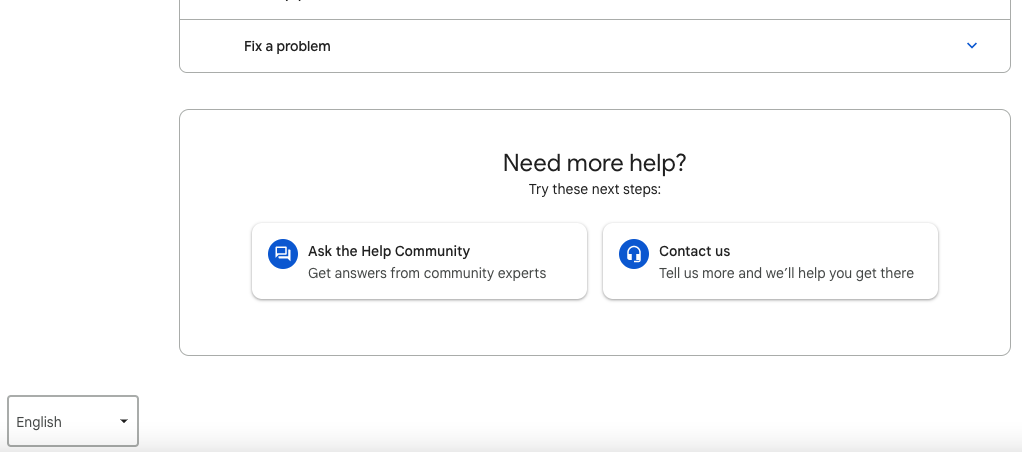
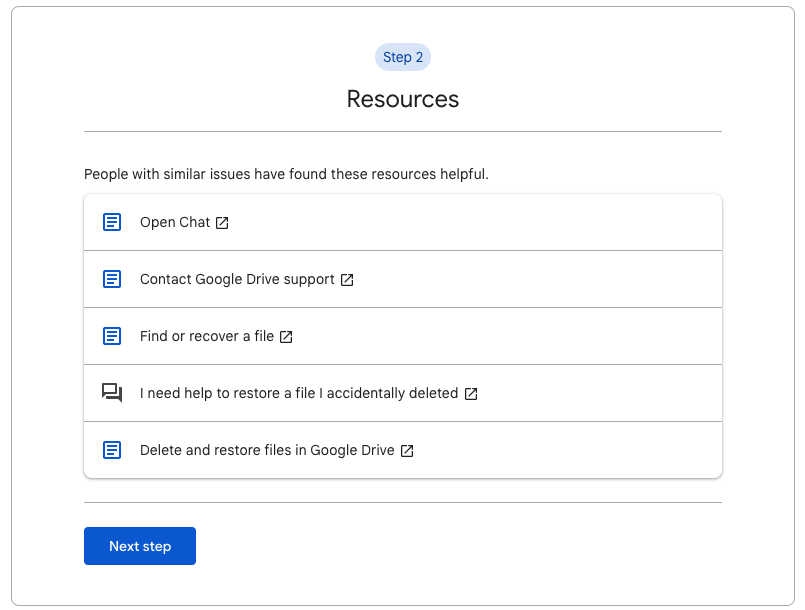
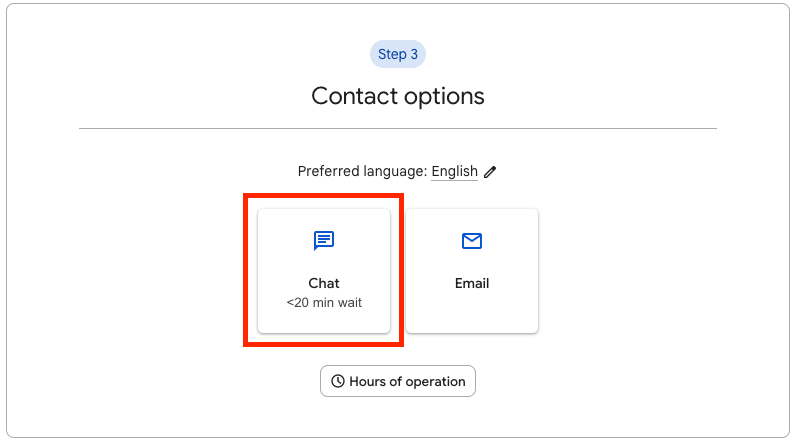
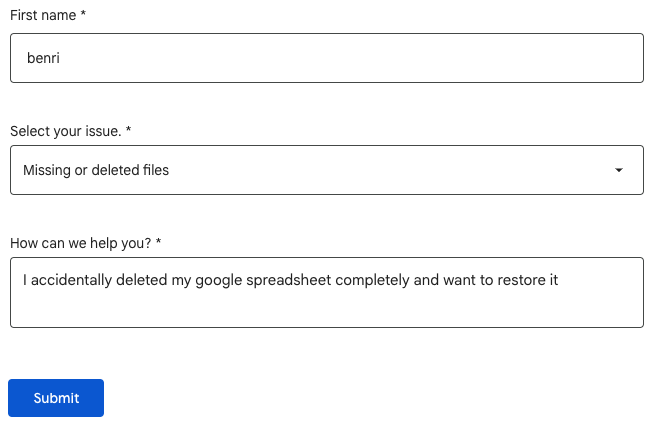
チャットでやりとりする際も、英語のためGoogle翻訳を活用しましょう。
以下が実際のやりとりになります。
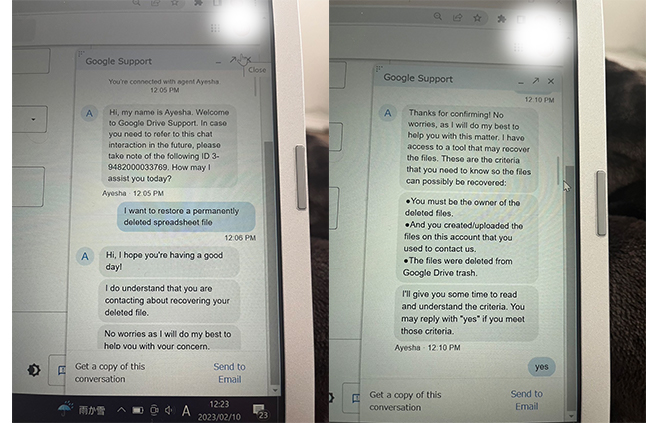
まとめ
今回は誤ってGoogleドライブ / スプレッドシートを削除してしまった方に向けて、復旧する方法を以下の順でご紹介しました。
以下の手順でGoogleドライブ / スプレッドシートのファイルを復元することができます!
削除してしまった方は諦めず、復元できそうにないと思った方はカスタマーサポートにお問い合わせしてみてください!