どうも!便利です!!
サイト運営をする上で欠かせないGoogleサーチコンソール。
「まだ登録していない・登録方法がわからない」や「登録したけど何に使えばいいのかよくわからない」という方いらっしゃるんじゃないでしょうか?
この記事はそう言った方、ブログ初心者にわかりやすく解説していきたいと思います!
Googleサーチコンソールとは?
Googleサーチコンソールとは、ブログ、webサイトを成長させていくために必要なweb解析ツールです。
 便利さん
便利さんGoogleアナリティクスとは何が違うの?
GooglebサーチコンソールとGoogleアナリティクスの違い
GoogleサーチコンソールはGoogleアナリティクスとは異なった解析ツールです。
| Googleサーチコンソール | Googleアナリティクス |
|---|---|
| ユーザーが検索したときに、自分のサイトの掲載順位や、どのように表示されたか、クリック数など、サイトのアクセス前のデータを集計するツール | ユーザーのサイト訪問・アクセス数、クリック数、ユーザーの属性(年齢・性別など)、滞在時間、などを集計してくれるツール |
要するに、
Googleサーチコンソールは「アクセス前を集計するツール」
Googleアナリティクスは「アクセス後を集計するツール」
ということです。
Googleサーチコンソールでできること
GooglebサーチコンソールとGoogleアナリティクスの違いにもあったように、
ユーザーが検索したときに、自分のサイトの掲載順位や、どのように表示されたかなど、サイトのアクセス前のデータを集計することができます。
データを確認することによってSEOの効果立証や改善策など施策を立てたり、よく検索されているキーワードも知ることができるので、顧客や見込み顧客のニーズを明確化することができます。
そのため、ニーズに応じて記事更新や新規記事を作成したりなど様々な策を立てることができます。
以上をまとめると、
本格的にSEO対策を行うのに必須なツールと言えるでしょう。
Googleサーチコンソールの登録手順
こちらではGoogleサーチコンソールの設定手順を紹介したいと思います。
ちなみに登録だけならすぐ終わります!
- Googleアカウントの作成
- Googleサーチコンソールに登録
1|Googleアカウント作成
Googleアカウントを持っている方は「❷Googleサーチコンソールに登録」に進んでください!
まずはGoogleアカウント作成ページに行き、アカウントを作成してください。


2|Googleサーチコンソールに登録
続いて、Googleサーチコンソールに登録します。
Googleサーチコンソールの開始画面に行きます。
「今すぐ開始」をクリックします。
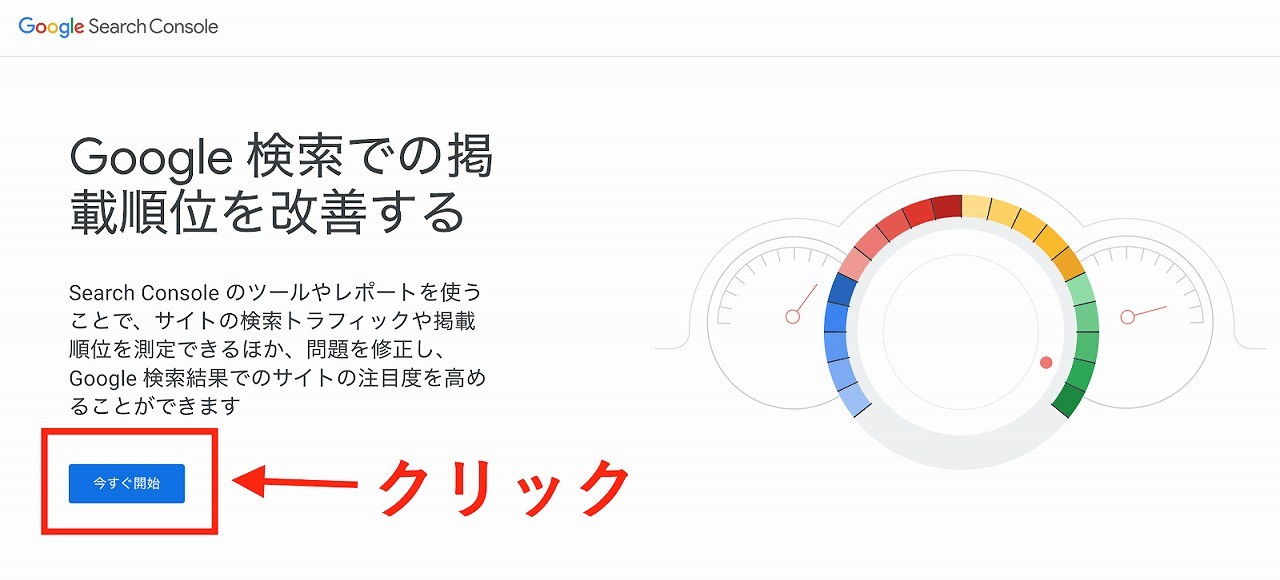
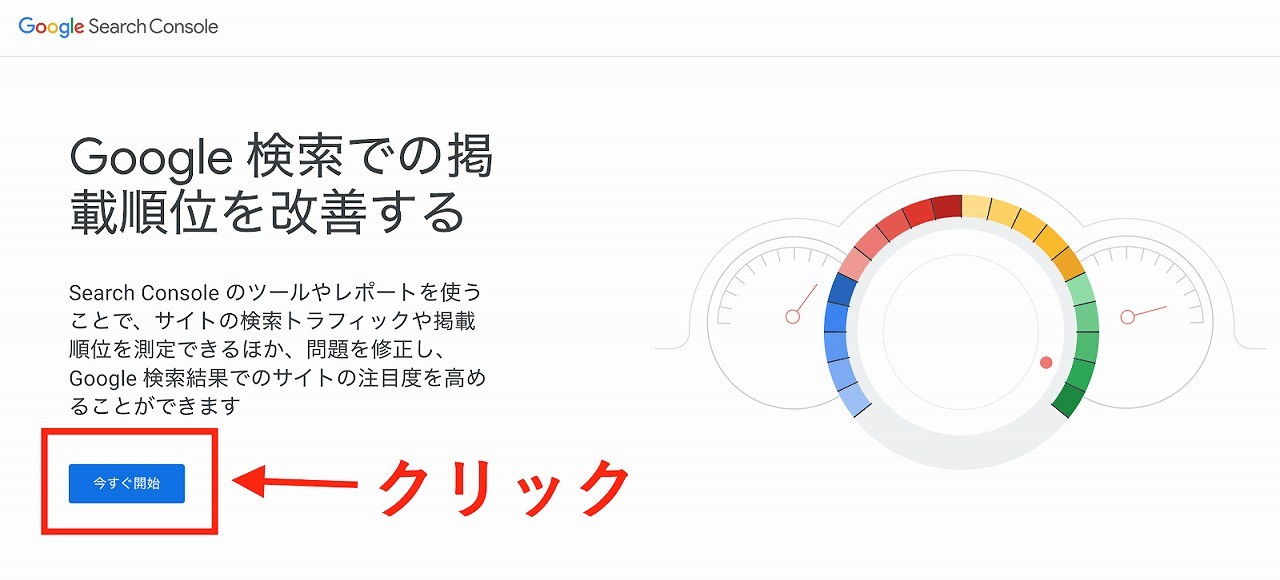
画面が移動しましたら、「URL プレフィックス」のURLを挿入するところにサイトURLをコピペします。
入力したら続行をクリックします。
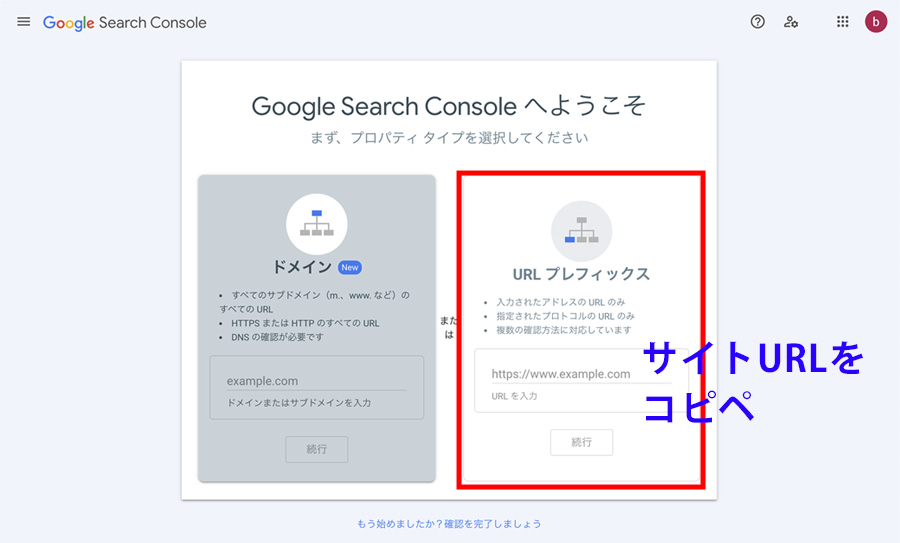
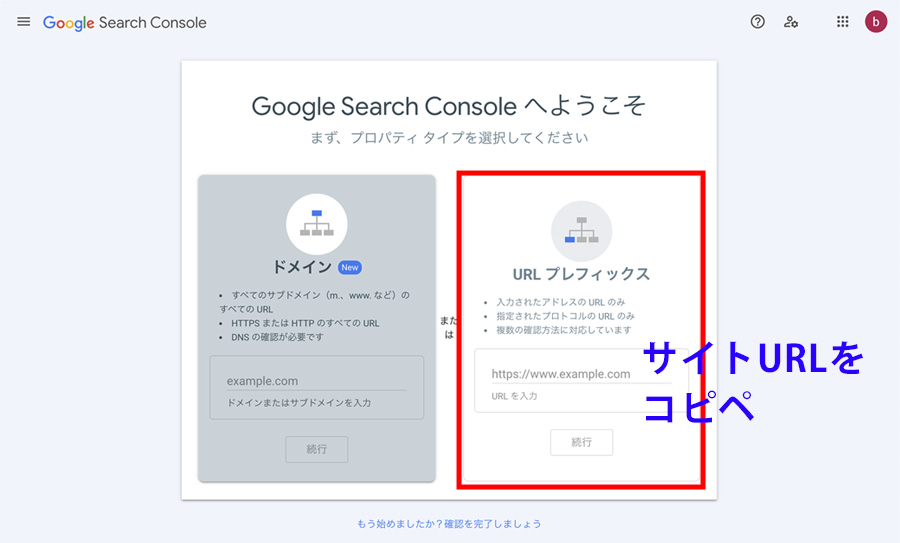
所有権の確認ページに行きましたら「Googleアナリティクス」または「Googleタグマネージャー」のアカウントを使用するを選択します。
Googleアナリティクス、Googleタグマネージャーのアカウントがない方は、遅かれ早かれ登録しておいた方がいいのでこちらの記事を参考に設定してみてください!
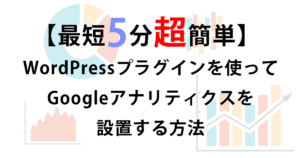
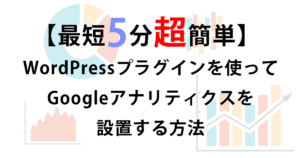
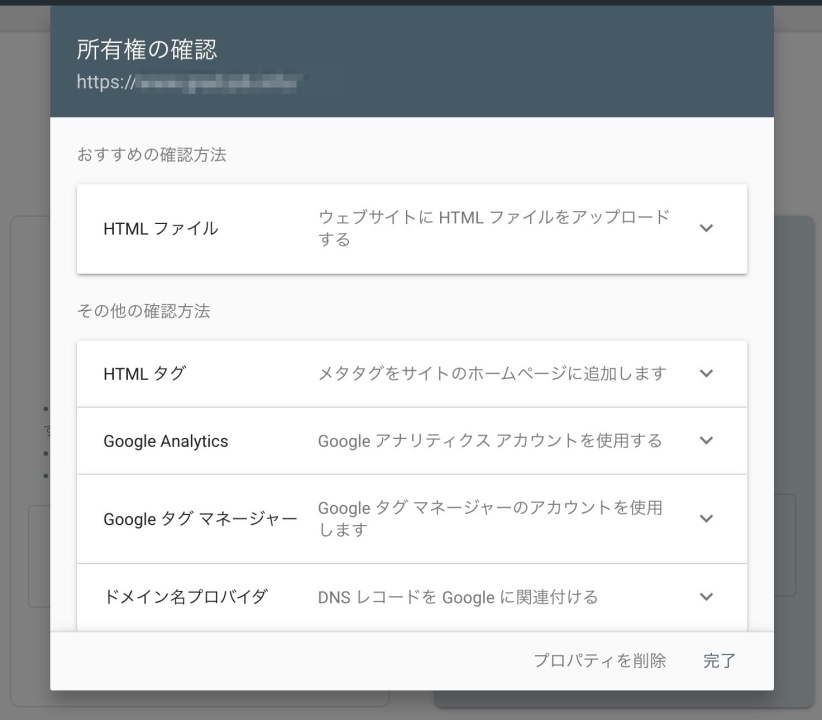
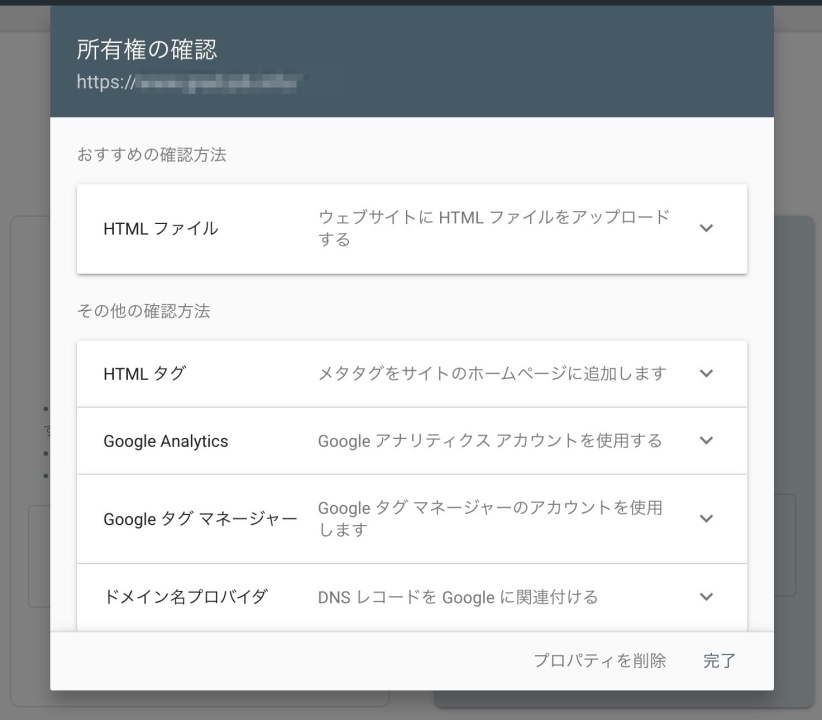
これで登録は完了です!
Googleサーチコンソールの基本的な設定方法と使い方
検索パフォーマンスのグラフを見てみよう!
登録が終わったら「検索パフォーマンス」を確認してみましょう!
画面左側にある「検索パフォーマンス」の項目があるのでクリックすると、右側に検索情報の詳細をグラフで見ることができます。
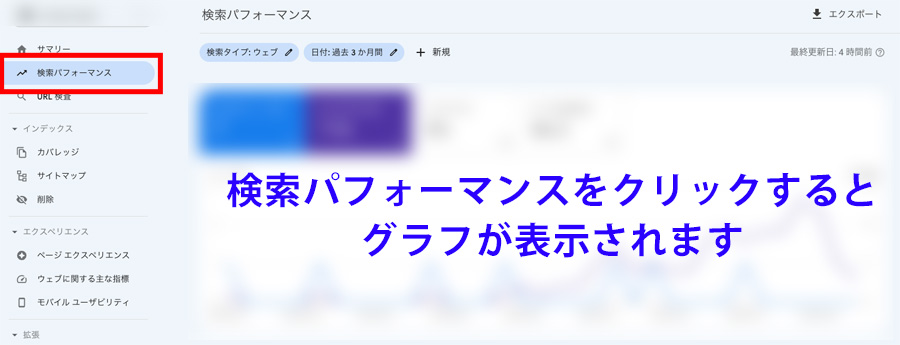
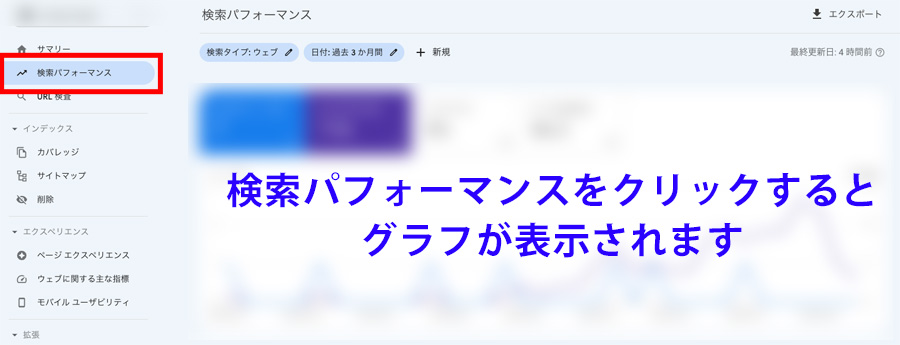
検索キーワードの表示数を見てみよう!
そのままの画面で、下へスクロールすると検索キーワードの詳細が表示されています。
ここではGoogle検索において、どんなキーワードで検索され自分のサイト、記事が表示されているのかがわかります。
コチラを見ることで、キーワード選定などSEO対策も行うことができます!
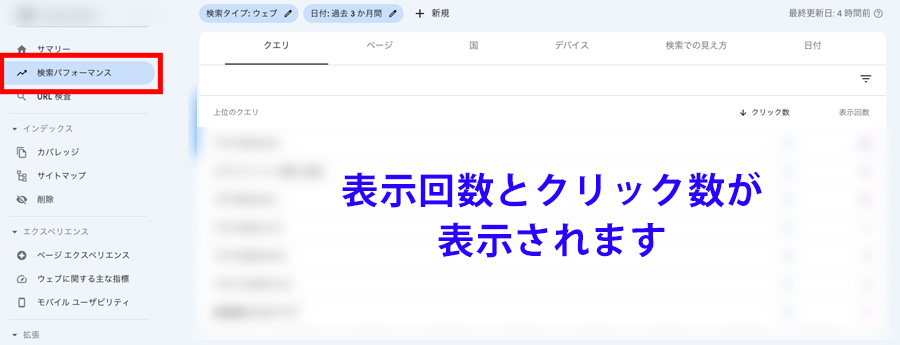
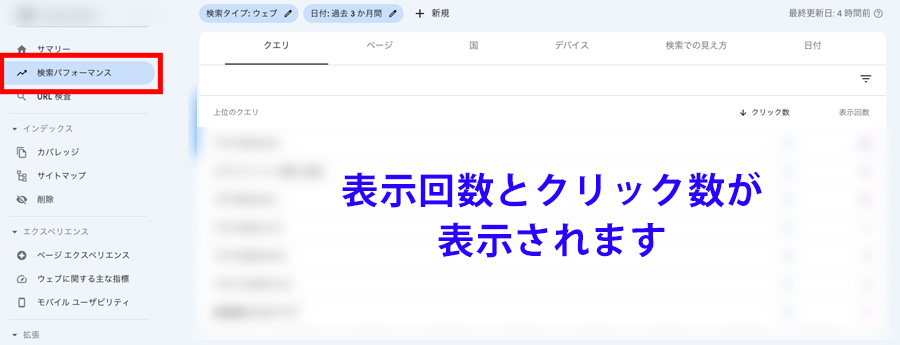
検索キーワードが表示されている箇所の上のカテゴリタブを切り替えると、国、ページ別など、ちがった数字や分析ができるので使用してみてください!
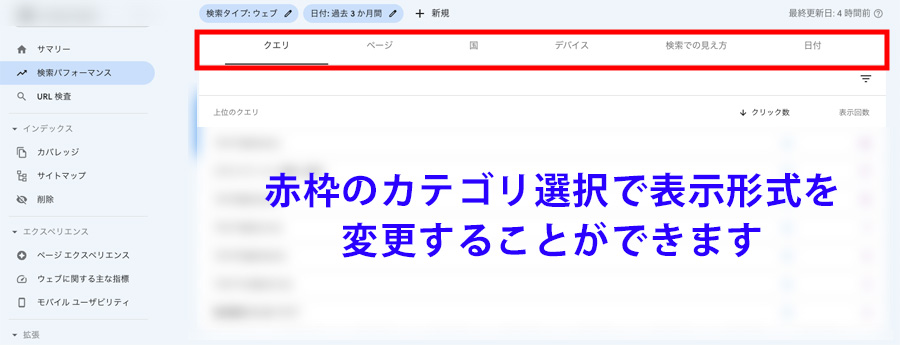
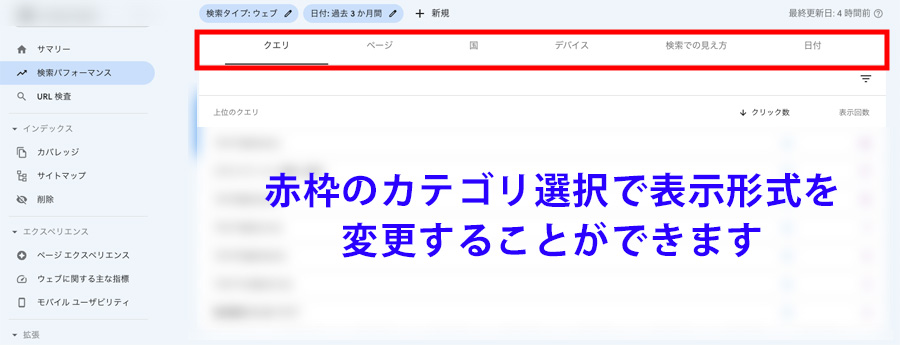
【重要!】URL検査でサイト・記事のインデックスがされているかを確認してみよう!
サイト・記事がインデックスされているとされていないとでは、大きな差があります!
インデックスされていないと検索表示がされないからです。
なので、最初に必ず確認しておきましょう!
確認手順は以下の画像の通りです。
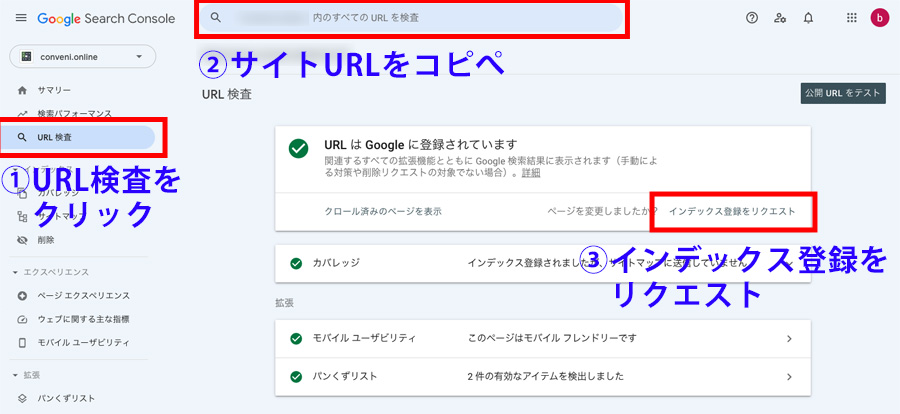
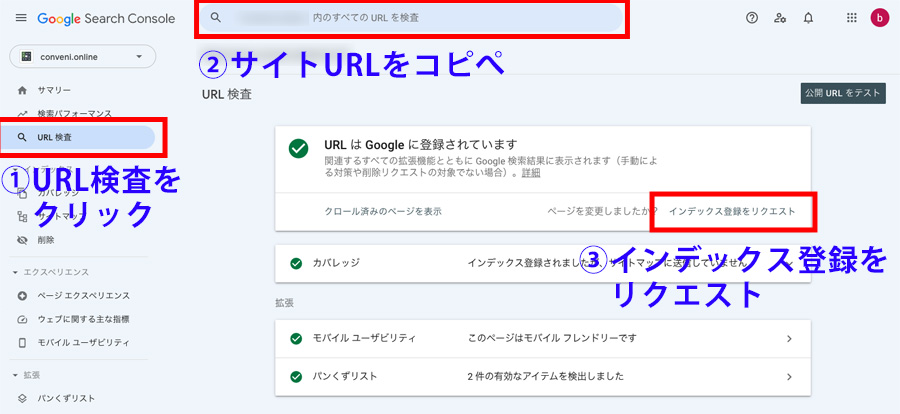
インデックス登録をリクエストをクリックすると以下の表示がされます。
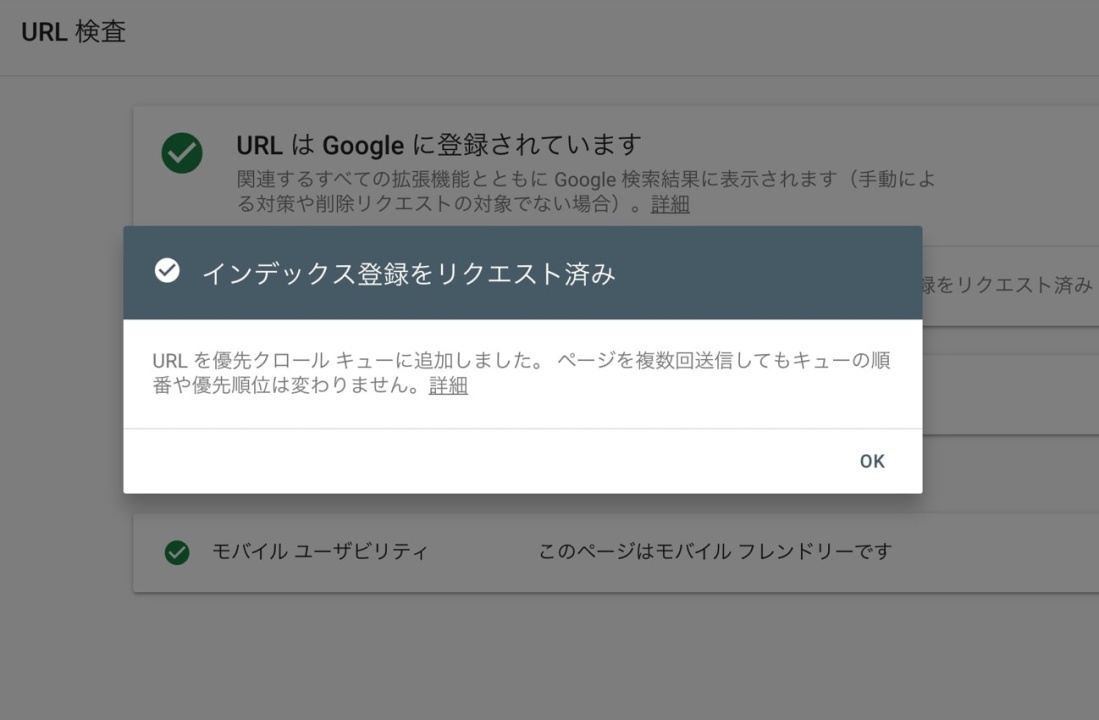
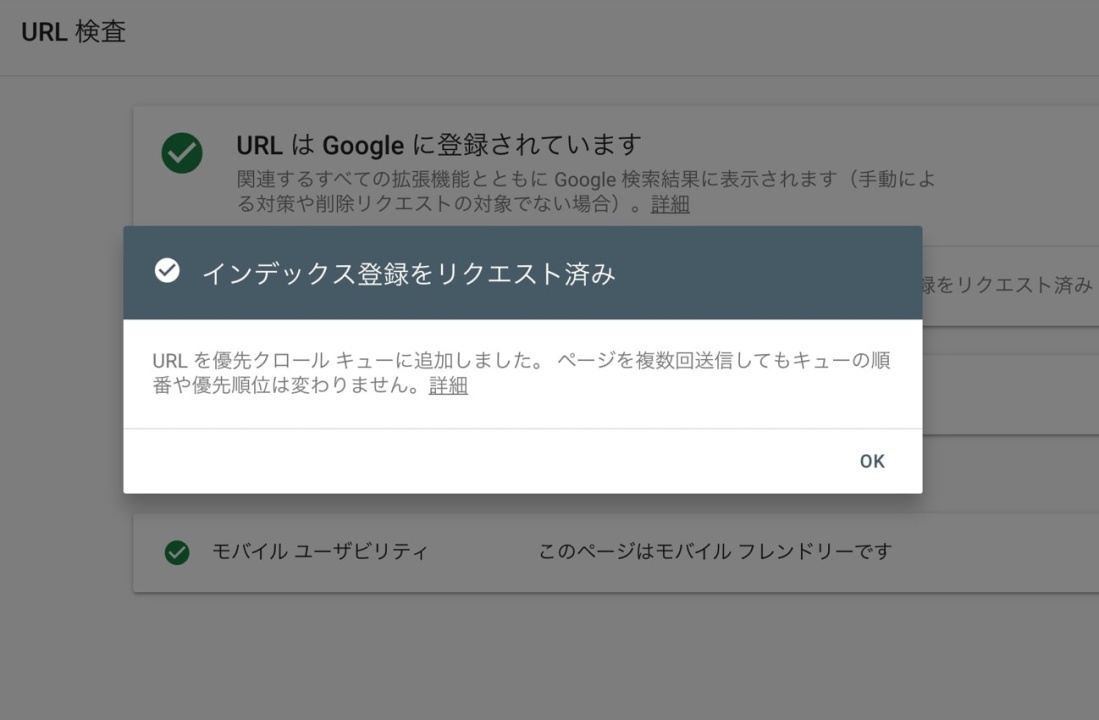
何度もリクエストを送信しても意味がありませんが、心配な方はしておいても問題ありません。



ちなみに、便利は記事ごとにインデックスの登録をしてるよ!
私は記事ごとにインデックスの登録をしております。以上がGoogleサーチコンソールの基本的な設定方法と使い方です!
もちろん他にも使用方法はありますが、今回はこれまで…。
お疲れ様でした!
Googleアナリティクスの設定方法











